配置C#命令行编译器的步骤
这篇文章主要介绍“配置C#命令行编译器的步骤”,在日常操作中,相信很多人在配置C#命令行编译器的步骤问题上存在疑惑,小编查阅了各式资料,整理出简单好用的操作方法,希望对大家解答”配置C#命令行编译器的步骤”的疑惑有所帮助!接下来,请跟着小编一起来学习吧!
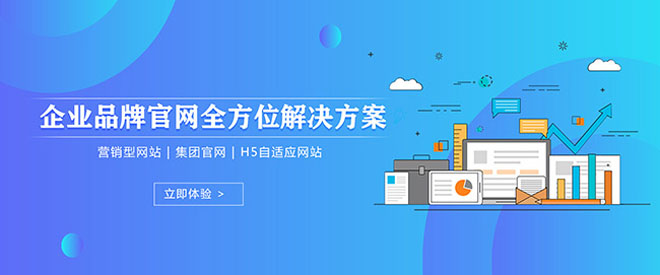
公司主营业务:网站制作、成都做网站、移动网站开发等业务。帮助企业客户真正实现互联网宣传,提高企业的竞争能力。创新互联是一支青春激扬、勤奋敬业、活力青春激扬、勤奋敬业、活力澎湃、和谐高效的团队。公司秉承以“开放、自由、严谨、自律”为核心的企业文化,感谢他们对我们的高要求,感谢他们从不同领域给我们带来的挑战,让我们激情的团队有机会用头脑与智慧不断的给客户带来惊喜。创新互联推出潍坊免费做网站回馈大家。
下面我给大家讲解一下如何配置C#命令行编译器
1.配置C#命令行编译器:
我的电脑 —〉高级 —〉环境变量 —〉Path —〉添加";C:\Windows\Microsoft.NET\Framework\v2.0.50727"(Path的***一个路径虽版本的改变而改变)。csc.exe(C#命令行编译器)就放在该目录下。通过csc /?来查看所有参数。
2.配置其它.NET命令行工具
我的电脑 —〉高级 —〉环境变量 —〉Path —〉添加";D:\ProgramFiles\Microsoft Visual Studio 8\SDK\v2.0\Bin"(Path随安装目录的改变而改变,如果安装在C:\,则为";C:\Program Files\Microsoft Visual Studio 8\SDK\v2.0\Bin"
3.通过csc命令行编译器来编译C#文件,以下为一个例子
1)在D盘下新建一个名为test.txt文本文件,输入以下文本后保存为test.cs文件
//一个简单的C#应用程序.
using System; class TestApp { public static void Main() { Console.WriteLine("Test! 1,2,3"); Console.ReadKey(); } }2)运行 —〉cmd —〉D:\ —〉csc D:\test.cs, 编译成功后在D盘下生成test.exe可执行文件
3)输入test.exe,回车,显示结果(Test! 1,2,3)
4.接下来通过引入System.Windows.Forms命名空间来生成Windows Forms程序,test.cs
修改为如下后再次编译
//一个简单的C#应用程序. using System; //一定要加上下面一行 using System.Windows.Forms; class TestApp { public static void Main() { Console.WriteLine("Test! 1,2,3"); MessageBox.Show("Hello...","Application"); Console.ReadKey(); } }5.使用csc.exe编译多个源文件
//HelloMessage.cs using System; using System.Windows.Forms; class HelloMessage { public void Speak() { MessageBox.Show("Hello"); } } //Test.cs using System; class TestApp { public static void Main() { Console.WriteLine("Testing! 1,2,3"); HelloMessage h = new HelloMessage(); h.Speak(); } }参数/out:编译结果的存放位置和名称
csc/out:e:\a.exe test.cs HelloMessage.cs
或者编译当前目录下的所有cs文件: csc/out:e:\a *cs
至此,配置C#命令行编译器就成功了。
到此,关于“配置C#命令行编译器的步骤”的学习就结束了,希望能够解决大家的疑惑。理论与实践的搭配能更好的帮助大家学习,快去试试吧!若想继续学习更多相关知识,请继续关注创新互联网站,小编会继续努力为大家带来更多实用的文章!
本文题目:配置C#命令行编译器的步骤
网站链接:http://ybzwz.com/article/peehss.html


