包含虚拟机装windows系统图解的词条
如何在虚拟机上安装windows系统
一、安装准备
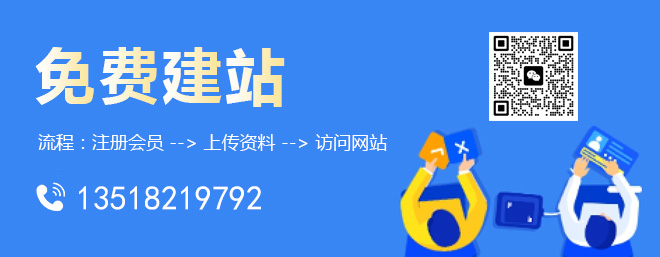
10年积累的网站设计、成都网站建设经验,可以快速应对客户对网站的新想法和需求。提供各种问题对应的解决方案。让选择我们的客户得到更好、更有力的网络服务。我虽然不认识你,你也不认识我。但先网站设计后付款的网站建设流程,更有黔西南州免费网站建设让你可以放心的选择与我们合作。
1、虚拟机VirtualBox:VirtualBox下载安装步骤图解
2、操作系统:win7虚拟机专用iso镜像文件下载
二、虚拟机VirtualBox安装win7全过程
1、打开VirtualBox虚拟机,点击左上角的“新建”,类型选择Microsoft Windows,版本选择Windows 7(32-bit),输入名称Windows 7,并设置存储路径,下一步;
2、内存默认为512MB,可以自行修改;
3、选择现在创建虚拟硬盘,点击创建;
4、虚拟硬盘文件类型选择默认的VDI,下一步;
5、硬盘容量选择动态分配;
6、虚拟硬盘大小自行设置,比如40GB,点击创建;
7、新建了一个win7虚拟机,点击“设置”;
8、点击存储—“没有盘片”—右侧光盘图标—选择一个虚拟光盘文件,选择win7 iso镜像文件;
9、返回管理器,点击“启动”,进入这个界面,输入2或点击2运行pe系统;
10、进入pe系统,双击【硬盘分区DiskGenius】,点击硬盘—快速分区;
11、设置分区数目和分区大小,确定,开始分区;
12、完成分区后,双击【自动恢复win7到C盘】,弹出对话框,点击确定;
13、在这个界面,执行win7系统解压过程;
14、完成操作后,重启进入这个主菜单,输入H或点击【从硬盘启动】;
15、在这个界面,执行win7系统安装过程;
16、启动进入win7系统,安装完成。
如何使用VirtualBox安装win7虚拟系统
使用VirtualBox安装win7虚拟系统,需要先下载VirtualBox安装;下载Win7 ISO镜像。
软件工具:Oracle VM VirtualBox 5.0.20、win7系统镜像。
1、在电脑上下载Oracle VM VirtualBox 5.0.20虚拟机安装。然后下载一个WIN7的系统镜像保存到电脑。打开VMbox,在菜单上点击新建。
2、在名称那里输入一个系统的名字,可以自定义修改。在类型中选择系统类型,选择windows。在版本中选择系统的版本,与下载使用的WIN7镜像一致。这里使用是64位的,就选择WIN7 64。最后在点击下一步。
3、设置内存大小。拉动1那个模块进行调节大小。内存不能超过实际物理内存。建议小于物理内存的一半。内存大小要与4对齐,也就是要大小要是4的倍数。然后点击下一步。
4、选择“现在创建虚拟硬盘”,然后点击“创建”。
5、选择VMDK格式,然后点击下一步。
6、选择固定大小,然后下一步。
7、在标1那里点击一个选择这个WIN7虚拟系统的保存位置。在标2那里输入这个系统的硬盘大小。建议是在25G以上。然后点击创建。
8、然后开始创建这个虚拟WIN7使用的硬件大小。需要一点时间,看进度条走完。
9、进度条走完后就返回VBOX窗口,点击启动。准备开始安装WIN7。
10、在选择启动盘中点击文件夹符号,需要选择ISO系统镜像。
11、在电脑上选择下载的WIN7系统镜像,然后点击打开。
12、选择好后,点击“启动”。
13、然后就开始进行虚拟机中安装系统了。这个跟平常的电脑安装系统一样。按默认的设置,然后点击下一步。然后点击开始安装。
14、点击接受许可条款,然后点击下一步。接下去选择自定义安装,然后就开始复制系统文件进行安装了。期间会多次重启,都不需要去操作的。直到出来设置Windwos,输入用户名,点击下一步。
15、输入密钥,如果有就输入,点击下一步。如果没有就点击跳过。后面在输入或者使用其他工具激活。
16、接下来都是下一步,按提示选择一些升级、网络这些,然后最后就进入到桌面了。
虚拟机怎么安装系统windows 10
虚拟机硬件配置 1 第一步:选择创建新的虚拟机。然后选择自定义(高级),然后选择下一步。 2 第二步:选择安装程序光盘映像文件,然后找到下载的镜像文件再点击下一步。下面会提示无法检测到系统可以忽略它的提醒。 3 第三步:选择windows,下面根据自己的系统来选择,然后点击下一步。 4 第四步:输入虚拟机的名字,然后选择安装的位置,再点击下一步。 5 第五步:选择虚拟机的内存大小,然后再点击下一步。 6 第六步:选择最大磁盘的大小,然后再点击下一步。修改虚拟机的工程名字,然后点击下一步。 7 第七步:分配的虚拟机的硬件的配置信息显示出来了,点击完成,虚拟机的环境搭建完成。 END 安装win7虚拟机系统 第一步:点击上面的“绿色三角”启动虚拟机。 第二步:这个时候在选择界面中选择进入DOS工具箱。 第三步:进入dos工具箱输入PQ,然后进行分区。 第四步:选择上面的快速分区。根据个人需求选择分区大小,点击确定,就会发现分区好的系统盘和活动盘 第五步:关闭分区工具,在dos工具箱里输入ghost,进入系统安装界面。点击OK。 第六步:安图中红色的步骤一步一步选择,然后选择cd光驱中的win7的.GHO文件,如果在光驱找不到,将镜像文件拷到优盘,选择优盘中的.GHO文件。 第七步:一直点OK,然后选yes,就进入了安装系统进度条。 第八步:进度条结束后,选择Reset computer 第九步:重启虚拟机之后就会自动进入win7系统,然后自动安装驱动,安装完驱动就会自动进入win7界面。之后再打开这个虚拟机就直接进入win7系统。
如何通过虚拟机安装windows1.0操作系统
运行虚拟机,点击“创建新的虚拟机”,打开新建虚拟机向导,选择“典型”配置。
如何给虚拟机安装Windows 8系统,详细图解
如何给虚拟机安装Windows 8系统,详细图解
如果有系统光盘可以选择第一项。因为下载了镜像文件,所以选择第二项“安装程序光盘映像文件”,iso格式,否则安装不了。点击“浏览”按钮,选择镜像文件位置。镜像文件导入,可以检测到将要安装的系统版本,该操作系统将使用简易安装。
如何给虚拟机安装Windows 8系统,详细图解
如何给虚拟机安装Windows 8系统,详细图解
如何给虚拟机安装Windows 8系统,详细图解
你好,你这个还是比较嫩的,你用的是win8预览版,现在早就停止使用了。呵呵,
怎么在虚拟机软件下安装Windows 7系统
方法/步骤
1
首先安装好虚拟机软件,推荐大家使用VMware安装好的虚拟机软件如下图:
2
在虚拟机软件的起始页点击“新建虚拟机”。点击该按钮创建一台新的虚拟机。之后你便可在该虚拟机中安装并且运行各种标准的操作系统。
接下来选择“标准”,点击“下一步”。
3
到这一步就需要用到Windows 7系统镜像了,所有安装之前一定要下载好镜像。把Windows 7系统镜像放在你的电脑磁盘中,接下来选择“安装镜像文件(iso)”,点击“浏览”,找到刚才Windows 7系统镜像的存放路径。点击下一步
4
选择一个客户机操作系统,这里按默认,点击下一步。
5
Easr Install 信息。这里不用管,直接点击下一步。
6
在弹出的对话框提示中,点击是继续安装。
7
接下来就是虚拟机的命名和虚拟机安装的位置。位置这里非常重要,一点要选择在有足够空间的磁盘里安装该虚拟机。
8
指定磁盘容量。这里给指定的磁盘分配“20G”的容量就够了,选择“单个文件储存虚拟磁盘”。点击下一步。
9
准备创建虚拟机。“创建虚拟机后打开电源”这里打钩,点击完成。
10
从这一步不开始,才是真正的看到像平常一样的安装系统。
11
系统安装过程中可能会自动重启数次,这里大家不用管,你可以慢慢喝一杯咖啡、听听音乐等就可以了。直到安装完成。
12
安装完成之后,系统会跳到“设置Windows”界面,这里用户名自己随便填写就可以了。用户名和密码可以不填写,无大碍。点击下一步继续完成设置。
13
产品密钥。密钥在百度什么有,大家自己去找一些试试,有可以用的。输入密钥之后按默认设置大家下一步继续。时间这里也是默认。
14
好消息,安装成功!
END
注意事项
安装虚拟机软件过程中最好把杀毒软件退出。
Windows 7系统镜像和密钥在网络上可以找到。
网页标题:包含虚拟机装windows系统图解的词条
网页网址:http://ybzwz.com/article/hhcijp.html


