AndroidStudio1.0(稳定版)完全攻略-创新互联

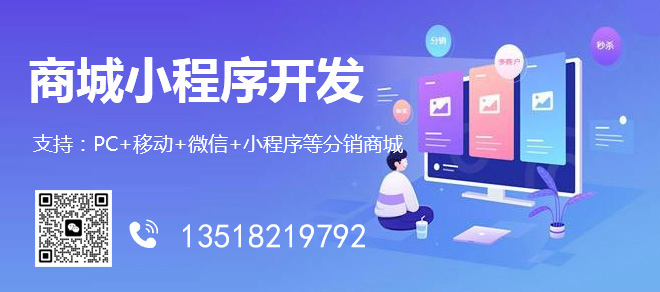
这篇博文中主要从以下几点进行叙述:
1、Android Studio安装与使用
2、Android Studio特性
3、Android Studio优点
Android Studio 安装与使用
Android 1.0发布介绍:
2014年12月8日,Google正式发布了面向Android开发者的集成开发环境 Android Studio 1.0(稳定版)。
从2013年5月到2014年12月,近一年零7个月,终于盼到了1.0稳定版的发布。
想必广大Android开发者们也和小编一样有种望眼欲穿,守得云开见月明的感觉吧。
小编经过一段时间的使用,已经深深爱上了这款出众的IDE。作为长期使用Eclipse+Genymotion(不得不用Genymotion模拟器,因为Eclipse自带的模拟器实在太慢了,一般等它启动,你可以喝一杯咖啡,再慢一些也许可以去吃一只烤鸡 ^@^ ;但是要下载,安装,配置Genymotion模拟器与Eclipse一起使用,我想问,你累么?)的Android开发者,小编向您强烈推荐这款Android Studio,好用到泪流满面。作为Google的亲儿子,在拼爹的时代就是这么自信。而且Eclipse开发的Android项目可以轻松导入Android Studio。
简介:Android Studio 是 Google 开发的一款面向 Android开发者的 IDE,支持 Windows、Mac、Linux 等操作系统,基于流行的 Java 语言集成开发环境IntelliJ搭建而成。此款 IDE 在 2013 年 5 月的 Google I/O 开发者大会上首次露面,之后推出了若干个测试版,直到2014年12月8日,Google 终于正式发布了面向 Android 开发者的集成开发环境 Android Studio 1.0(稳定版)。
注意:Google称之后将停止对ADT(Android Developer Tools)的更新,看来以后做Android开发还是用Android Studio吧。
Android Studio安装:
前提:因为Android需要使用Java语言作为标准开发语言,所以你的操作系统里需要安装Java开发环境。如果你还没有安装Java开发环境,可以上网搜索如何下载,安装和配置环境变量,在本文中不做过多说明了,网上有很多图文教程。对于Java的JDK(Java Development Kit)的版本,我安装的是最新的JDK 1.8 (Java 8的),对于Android Studio,JDK 1.7和1.6应该都是可以的。
给出几个Java开发环境安装配置的网址:
http://blog.sciencenet.cn/blog-830496-778851.html
http://blog.csdn.net/yusiguyuan/article/details/14123669
http://blog.sina.com.cn/s/blog_7d1c5c8601015ppr.html
安装配置完成Java开发环境之后,进入下面的网址:
http://developer.android.com/sdk/index.html
你会看到有一个针对你当前操作系统的Android Studio版本,我是在苹果的Macbook上演示,所以是“Download Android Studio for Mac”,点击这个绿色按钮就可以下载了。

双击下载下来的文件(对于苹果电脑来说是dmg文件),就进入安装向导了:

“Standard”(标准)安装是对于还没有Android的SDK(Software development kit)的情况,如果你已经安装过SDK的,可以选择“Custom”(自定义),我们这里选择默认的Standard,点击Next按钮(下一步),

上图中是我们需要分别选择“Accept”(接受)Android SDK和模拟器运行时环境,只有都选择了Accept之后Finish(完成)按钮才能够被点击。按下Finish按钮之后,就等待Android Studio的安装了,视网速而定。
安装完毕之后,我们双击Android Studio的图标,

即可正式开启我们的Android Studio之旅了!
但是如果在苹果电脑里,估计会遇到一个目前来说还没怎么解决好的问题,就是Android Studio找不到我们安装好的Java环境,会显示如下提示框:

所以需要自己再做一些改动,需要修改Android Studio的Info.plist文件,打开一个终端(前往->实用工具->终端),输入:
vi /Applications/Android\ Studio.app/Contents/Info.plist (这里用的是vi编辑器,你也可以用自己喜欢的编辑器,比如emacs等。你也可以根据路径,找到Info.plist这个文件,然后用你喜欢的编辑器更改)
将里面的
改为
改完后就可以启动了。

(注意:我这里的Android Studio版本已经更新到1.0.1了,更新后,之前对1.0版本改好的JDK版本又不对了,只能再改一次Info.plist文件)
上面这张图所示的窗口,相信IntelliJ IDEA的用户一定不会陌生。
这里有多种操作可以选择,创建一个新的项目(Start a new Android Studio project),打开已有的项目(Open an existing Android Studio project)等。我们来创建我们的第一个项目,点击“Start a new Android Studio project”,

你会看到窗口跳转到像上图这样。
在“Application name”(应用名称)一栏填上项目名称,我这里填的是“举世闻名”的HelloWorld。
在“Company Domain”(公司域名)一栏填上公司的网址,我这里填的是 enmingxie.com (这个随意)。这个其实决定了你的项目的包名(Package name)。
在“Project location”(项目存放地址)一栏我没有改动,就让项目存放在默认的位置,当然你也可以改为你想要的任意位置。

点击Next进入下一步,

这里可以看到几个选项,是你的应用想要发布的平台。默认的选择是“Phone and Tablet” (手机和平板),你也可以再选择“TV”(Google电视),Wear(Google可穿戴设备,例如智能手表)和Glass(Google眼镜,这里我没有安装Google Glass的SDK,所以显示Not installed)。
每一个平台需要我们选择SDK的最小版本(Minimum SDK),对于“Phone and Tablet”默认选择了API 15(对应的是Android 4.0.3版本,IceCreamSandwich),你也可以点击下拉菜单选择你想要的最小SDK版本。

选择完毕之后点击Next进入下一步,

看到上面的窗口,相信Eclipse的老用户一定会心一笑,因为很类似。这里是让我们选择启动时的运行界面(说得简单了些),就是Android的Activity(Activity是一个应用程序提供与用户进行交流的界面)。我们选择默认的Blank Activity(空白界面),你也可以根据自己需要选择如Google Maps Activity(谷歌地图的),等。
点击Next进入下一步,

这里是让我们填写我们创建的Activity的一些相关信息,跟ADT又是类似的:
Activity Name是Activity的名称
Layout Name是布局的名称
Title是Activity上显示的标题
Menu Resource Name是使用的菜单栏的资源文件名称
我都是用默认的,当然你也可以随意改写。
点击Finish(完成)结束项目的配置,Android Studio会为我们打开刚才创建的新项目:

终于出现了项目的窗口,是不是有点激动呢。我们可以把提示的小窗口的Show Tips on Startup(启动时显示提示)这个勾去掉,这样提示框就不会在每次启动时老烦我们了。
Android Studio基本使用:

我们可以看到在上面的窗口中,我们大致有从左到右四个区域(因为默认选中的时activity_main.xml这个用户界面配置文件),跟Eclipse还是很类似的。从左到右,第一个区域是项目列表区(每个项目的代码和资源都在这里列出,我这里已经把所有项目都展开了,以便一一介绍),第二个是布局的所有可用组件,第三个是可视化的布局区(看到一个手机),第四个是布局中的组件的树形列表及属性设置。
假如选中主要的项目源码MainActivity.java,我们看到的就是这样了:

在第一个区域:项目列表区,我们可以看到整个项目的结构与Eclipse很类似,但是有些许改动:
AndroidManifest.xml这个Android项目基础配置文件被单独放到了一个文件夹“manifest”里
原先的src(源代码)文件夹的名字改成了java,但是包名还是跟原来一样是公司域名倒过来。
使用Gradle(上图中Gradle Scripts那块)这个IntelliJ集成开发环境的自动化构建工具(http://baike.baidu.com/view/9916271.htm)
对Android SDK版本的配置从AndroidManifest.xml中移动到了Gradle Scripts下的 build.gradle(Module: app)这个文件,如下图:

我们来看项目中的用户界面配置文件:activity_main.xml,完全可视化的编辑,想要什么组件(Palette里的Widget那一栏)只要用鼠标拖拽就可以,和Eclipse一样。Palette里面的Layout那一栏是选择什么样的布局。我在这里随便拖了几个组件(Button按钮,RadioButton,CheckBox,Switch开关)

其他如 res 文件夹的结构,基本跟Eclipse是一样的。
至于Android SDK版本的管理,点击下图中红色框标示的那个小图标,就会弹出与Eclipse类似的SDK下载管理窗口了:

创建Android模拟器并运行App:
接下来我们就创建我们自己的Android模拟器(当然你也可以连接真机来测试你的App,但是Android Studio的模拟器真的很强大,样式很多,任君选择,速度也很快)。首先点击下图中红色框标示的小图标:

我们可以看到,Android Studio默认给我们创建了一个模拟器(AVD:Android Virtual Device),是 Nexus 5 API 21 分辨率1080 * 1920。我们把它删除(用不着这么大),自己新建一个模拟器。点击最右边的 X 按钮,选择Delete选项,确认删除。之后窗口会如此显示:

点击中间的 Create a virtual device (创建一个虚拟设备)的按钮:
会出现一个新的窗口:

这里可以看到有很多不同的设备模板供我们选择,左边的列表里有四个类别:Phone(手机),Tablet(平板),Wear(可穿戴设备,例如智能手表)和TV(电视),每个分类里都有不同的模板。我们先选择Phone里面的Nexus S 4.0 分辨率 480 * 800这个设备,点击Next按钮到下一步,

这里让我们选择系统镜像,我们可以选择不同的API版本的镜像,小编选择的是最新的Lollipop API 21的系统镜像,arm的架构,你也可以选择x86或x86_64架构的。点击Next,

这步中,我们可以设置模拟器的名称,调节分辨率,选择自适应缩放,更改系统镜像。这里我们都是用默认的配置,点击Finish完成。Android Studio会为我们创建刚才配置好的模拟器,如下图,可以看到已经创建了一个我们自己的模拟器。当然你也可以创建多个模拟器。

然后我们点击上图中的红色框标示的绿色三角按钮来启动我们的模拟器:

要在模拟器里运行我们的App,一般有两种方式:1是先运行模拟器,然后点击下图中红色框里的绿色三角形按钮,run(启动)App,在下图中选择已经启动起来的模拟器(Emulator Nexus 5 API 21 2 Android 5.0);2是点击下图中红色框里的绿色三角形按钮,然后在下图中选择启动某个已创建的模拟器(Launch emulator),就会启动模拟器,然后运行你的App。

App启动起来之后,在模拟器里是这样的,我们可以看到我们刚才添加的那几个组件:

Android Studio特性
接下来我们来看Android Studio的智能代码编辑技术。Android Studio引入了Idea的的智能代码编辑技术,可实现自动代码完成,重构,代码分析等功能。我们最关注的,莫过于它的快捷键是怎样的。当然,Android Studio的快捷键是跟着Idea默认的,很多朋友已经习惯了Eclipse,那我们也可以把它调整成为与Eclipse类似的快捷键设置。如何来设置呢?
我们点击左上角的Android Studio按钮,在下拉菜单中选择 Preferences(属性),

点击,就会弹出属性设置窗口,如下图:

可以看到左边列表里的是所有的属性选项,我们在左上角的搜索框里输入“key”这个单词(键的意思),就会选中了Keymap这个属性,在右边的下拉菜单中选择Eclipse (Mac OS X),就将快捷键配置调整为Eclipse格式的了,是不是很方便呢,当然你也可以选择列表里其他的配置。

如果你想要单独修改某个快捷键的设置,应该怎么做呢? 可以在右上角区域的搜索框里输入你想要设置的快捷键对应的名称,比如我输入complete,就会选中“代码自动完成”的快捷键设置,将默认的删除(Remove shortcut),然后再添加(Add shortcut),我们这边可以添加 “shift+/” 这样的组合。要使其生效,点一下下面的Apply按钮。然后OK按钮,关闭。



使用Android Studio,你会发现比Eclipse更顺手,代码风格和界面布局也更好。
如果你不喜欢白色底的开发环境,我们可以来换一下黑灰色系,看起来不伤眼睛(白色是最伤眼睛的)。像刚才更改快捷键设置一样,点击左上角的Android Studio按钮,在下拉菜单中选择 Preferences(属性),点击,就会弹出属性设置窗口。这次在左边的搜索框中输入:font(字体的意思),再选中列表中显示的Font,把下拉菜单中的Default改成Darcula,点击Apply,确定,然后它会问你是否重启Android Studio使其生效,选择“Restart”。

重启之后发现Android Studio整体的配色都改成了灰黑色,太帅了。就是喜欢这种感觉,再也不担心眼睛受损了。

Android Studio的代码补全会连句末的分号都给你写好,太方便了。
Android Studio还具有很方便的提示功能,当我们按住 cmd键(苹果电脑,windows用户应该是ctrl键吧),再把光标移到某个函数或变量,它会显示出类型,以及在哪个类中定义,访问修饰符(private,protected,public)等。
但是Android Studio的优势远不止此,我们再来看一个非常好用的功能:多布局的支持。我们打开activity_main.xml文件,把它拖到左边一些,露出尽可能多的空间。点击下图中红色框标示的按钮,选择下拉菜单中的 Preview All Screensizes,我们会看到很多尺寸的显示。多布局的支持使得开发者适配Android设备不再那么麻烦。

Android Studio还提供了一个性能分析的工具,点击下图中红色框标示的Memory Monitor这个按钮,就会看到有一个动图,一直在显示当前的模拟器的内存消耗情况,对于我们了解我们的App性能和改进App性能是很有帮助的。

Android Studio优点
Android Studio是Google推出的,这是大优势。谷歌为Android开发量身定制,且会不断支持。之前提到Google将会停止对ADT的更新。
速度快。启动Android Studio非常迅速(Eclipse启动都很慢),打开一个工程非常迅速,启动Android模拟器更是非常迅速,运行流畅。饱受Eclipse原生模拟器折磨的Android开发者们可以摆脱苦日子了。终于Android的IDE也有一款可以与IOS的IDE:XCode 相媲美了。
自动保存代码,不必担心因为忘记按ctrl+s或cmd+s来保存文件而导致编辑的内容意外消失了。
整合了Gradle这个强大的自动化构建工具。配置,编译,打包都非常棒。
强大的UI编辑工具。
代码调试非常智能。
终端命令直接操作。这个简直太酷了,因为很多程序员都喜欢使用终端,特别是Unix和Linux等的用户。点击下图中所示的红色框的Terminal按钮,就调出了终端,在里面可以直接操作我们的项目,太棒了!

Android Studio的好处还有很多,小编水平有限,也没能全部展示。需要大家在使用过程中慢慢去发掘。
后记
当然了,文章最后,小编还是要感谢开源的Eclipse给我们带来的这么多年Android开发的便利。虽然在文章中对Eclipse进行了“无情的***”,简直是“忘恩负义”。但其实还是怀着感恩的心的。不过Android Studio真的进步太多了,没有不用的道理。
另外有需要云服务器可以了解下创新互联scvps.cn,海内外云服务器15元起步,三天无理由+7*72小时售后在线,公司持有idc许可证,提供“云服务器、裸金属服务器、高防服务器、香港服务器、美国服务器、虚拟主机、免备案服务器”等云主机租用服务以及企业上云的综合解决方案,具有“安全稳定、简单易用、服务可用性高、性价比高”等特点与优势,专为企业上云打造定制,能够满足用户丰富、多元化的应用场景需求。
分享名称:AndroidStudio1.0(稳定版)完全攻略-创新互联
文章链接:http://ybzwz.com/article/dgjgcs.html


