猜你喜欢
 今日播放:693次
今日播放:693次
日本高清不卡在线观看播放 - DVD在线观看
最新视频 - 2024-12-11
 今日播放:86次
今日播放:86次
亚洲一区无码视频_亚洲一级性爱大片毛片_国产精品无需播放器在线观看_国产女人爽的流水毛片
最新视频 - 2024-12-11
 今日播放:571次
今日播放:571次
成人高清DVD
最新视频 - 2025-01-14
 今日播放:0次
今日播放:0次
国产精品偷乱一区二区三区
最新视频 - 2025-03-05
 今日播放:0次
今日播放:0次
99久久国产精品免费热7788
最新视频 - 2025-03-05
 今日播放:446次
今日播放:446次
99成人�国产精品视频
最新视频 - 2025-01-04
 今日播放:563次
今日播放:563次
av天天爱天天做天天
最新视频 - 2024-12-10
 今日播放:636次
今日播放:636次
久久狠狠色狠狠色综合 - BD日本电影免费
最新视频 - 2025-03-03
 今日播放:856次
今日播放:856次
亚洲小说欧美另类图片区
最新视频 - 2024-12-11
 今日播放:619次
今日播放:619次
日韩精品一区二区在线观看
最新视频 - 2024-12-11
 今日播放:0次
今日播放:0次
 今日播放:554次
今日播放:554次
日韩欧美中文宇幕无敌色
最新视频 - 2024-12-11
 今日播放:53次
今日播放:53次
加勒比dvd视频
最新视频 - 2024-12-11
 今日播放:187次
今日播放:187次
亚洲日本va中文字幕区
最新视频 - 2024-12-11
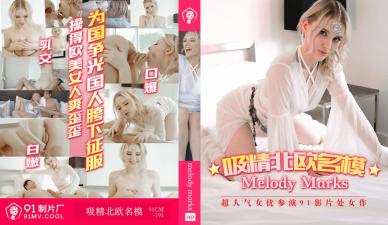 今日播放:0次
今日播放:0次
日韩视频一区二区_国产欧美精品一区二区三区_国产第一区_亚洲伦理一区二区_亚洲一区二区三区影院_98国产精品综合一区二区三区
最新视频 - 2025-03-05
 今日播放:423次
今日播放:423次
国产精品后入内射日本在线观看
最新视频 - 2024-12-31
 今日播放:0次
今日播放:0次
91探花在线观看等你来看 - 高清电影在线观看
最新视频 - 2025-03-06
 今日播放:494次
今日播放:494次
国产一区二区三区不卡福利 - 电影网在线观看
最新视频 - 2025-02-15
 今日播放:849次
今日播放:849次
一区二区欧美日韩高清免费 - 1080高清视频播放
最新视频 - 2024-12-11
 今日播放:976次
今日播放:976次
欧美日韩v在线观看不卡是一款影视资源聚合在线播放的网站 - 高清视频在线观看
最新视频 - 2024-12-11
 今日播放:177次
今日播放:177次
午夜福利1000集合集92
最新视频 - 2025-01-11
 今日播放:0次
今日播放:0次
亚洲另类国产欧美一区二区 - BD在线观看
最新视频 - 2025-03-06
 今日播放:18次
今日播放:18次
免费播放美女一级毛片
最新视频 - 2024-12-13
 今日播放:378次
今日播放:378次
91香蕉依人综合久久
最新视频 - 2024-12-10