桃色-AV
猜你喜欢
 今日播放:380次
今日播放:380次
亚州av无码专区国产乱码 - 中英字幕1080
最新视频 - 2024-12-06
 今日播放:580次
今日播放:580次
91麻豆国产最新在线观看
最新视频 - 2024-12-11
 今日播放:168次
今日播放:168次
99热这里只有精品首页
最新视频 - 2024-12-11
 今日播放:0次
今日播放:0次
免费观看理论片毛片
最新视频 - 2025-03-05
 今日播放:0次
今日播放:0次
欧洲精品一区二区三区在线观看,在线高清性色生活片免费观看,男女交性永久免费视频播放,一区二区三区视频在线观看
最新视频 - 2025-03-05
 今日播放:616次
今日播放:616次
国产伦精品一区二区三区妓女-亚洲精品无码久久久久久-特级毛片a级毛片在线播放www-av无码小缝喷白浆在线观看-黑巨人与欧美精品一区
最新视频 - 2024-12-11
 今日播放:60次
今日播放:60次
亚洲国产欧美在线人成精品一区二区
最新视频 - 2024-12-06
 今日播放:943次
今日播放:943次
久久香蕉国产线看观看明星
最新视频 - 2024-12-11
 今日播放:679次
今日播放:679次
亚洲一区丝袜在线观看
最新视频 - 2024-12-06
 今日播放:836次
今日播放:836次
便捷高速最新消息今天直播
最新视频 - 2025-03-04
 今日播放:919次
今日播放:919次
久久精品亚洲男人的天堂 - 国产剧完整版观看
最新视频 - 2024-12-11
 今日播放:114次
今日播放:114次
欧美大胆a级视频免费 - 剧情片手机在线观看
最新视频 - 2024-12-10
 今日播放:145次
今日播放:145次
国产片在线免费观看
最新视频 - 2025-03-17
 今日播放:0次
今日播放:0次
国产又爽又粗又猛的视频_亚洲精品无码专区在线播放_国产精品情侣呻吟对白视频_亚洲男女内射在线播放
最新视频 - 2025-03-05
 今日播放:0次
今日播放:0次
公天天吃我奶躁我的比视频,天天爽夜夜爽夜夜爽精品视频,夜夜欢天天干,夜夜爽妓女8888视频免费观看,天天天天躁天天爱天天碰2018,天天干天天日
最新视频 - 2025-03-05
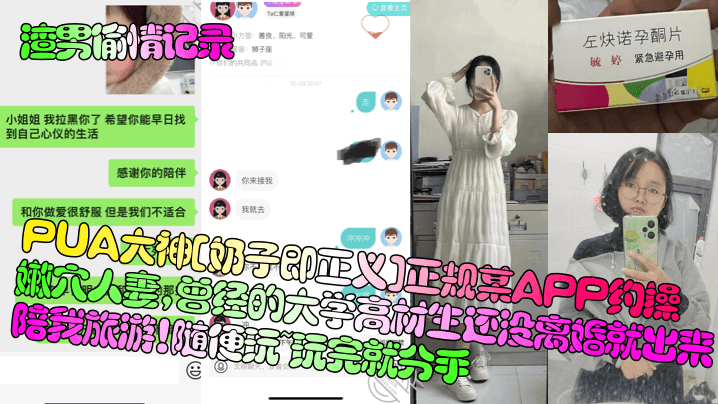 今日播放:0次
今日播放:0次
八戒八戒神马影院在线4 - 剧情片动漫在线观看
最新视频 - 2025-03-05
 今日播放:942次
今日播放:942次
中国中老年妇女av网 - BD在线视频播放
最新视频 - 2024-12-10
 今日播放:474次
今日播放:474次
 今日播放:479次
今日播放:479次
欧美日韩高清一区三区-成人一区二区三区亚洲-99久久精品二区-香蕉在线成人一级视频-亚洲人成电影网站岛国
最新视频 - 2024-12-10
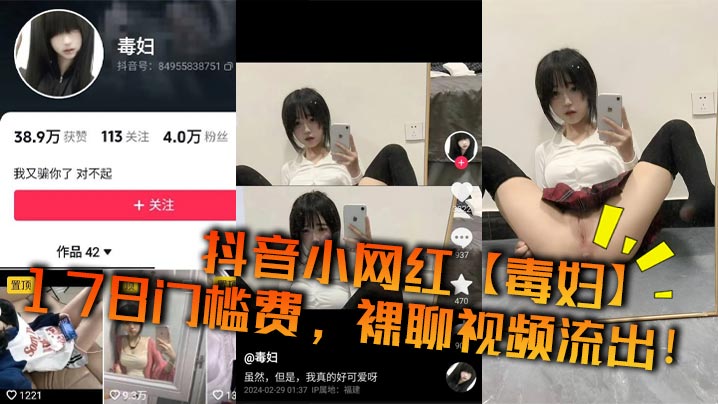 今日播放:682次
今日播放:682次
欧美日韩高清一区三区-成人一区二区三区亚洲-99久久精品二区-香蕉在线成人一级视频-亚洲人成电影网站岛国
最新视频 - 2024-12-17
 今日播放:0次
今日播放:0次
国产香蕉在线精彩视频,中文国产成人精品少久久,天天5g天天爽永久免费看欧美,午夜视频免费在线播放
最新视频 - 2025-03-06
 今日播放:458次
今日播放:458次
中文天堂最新版在线精品 - 4k高清完整版
最新视频 - 2024-12-11
 今日播放:133次
今日播放:133次
无码一区二区_亚洲中文精品人人永久免费_97国产精品视频免费观看_亚洲国产精品一区二区久久
最新视频 - 2024-12-24
 今日播放:272次
今日播放:272次
国产久re热视频精品播放 - 高清日本电影免费
最新视频 - 2024-12-11